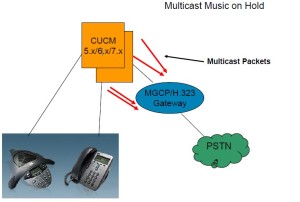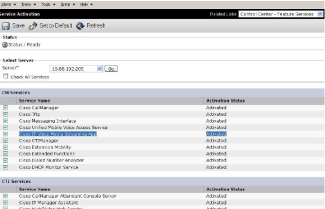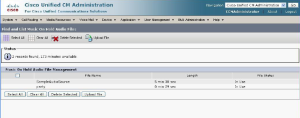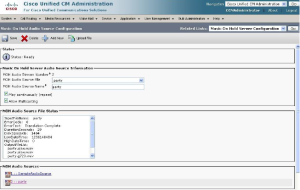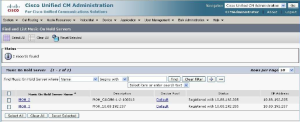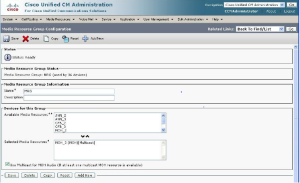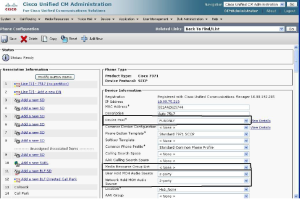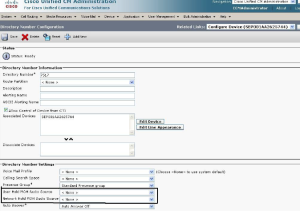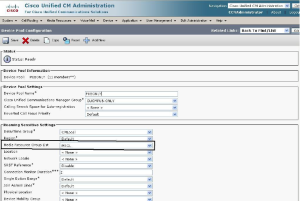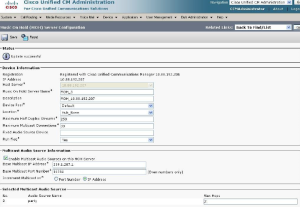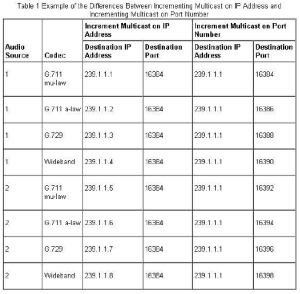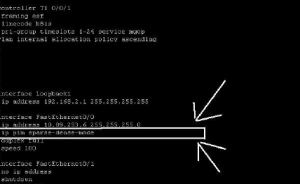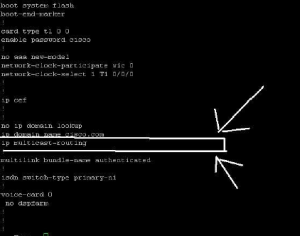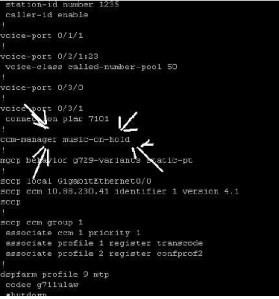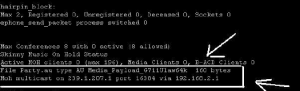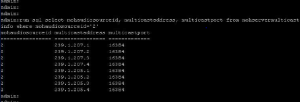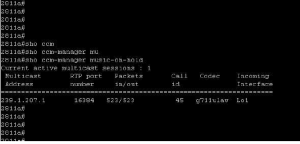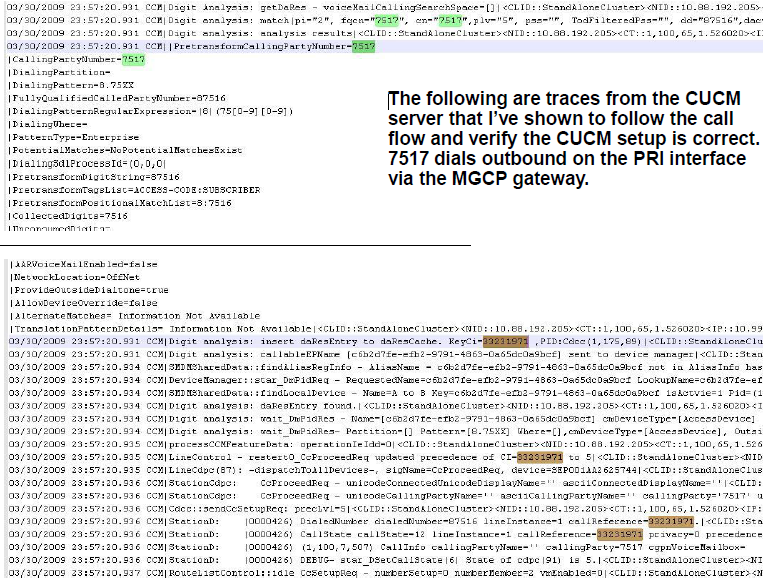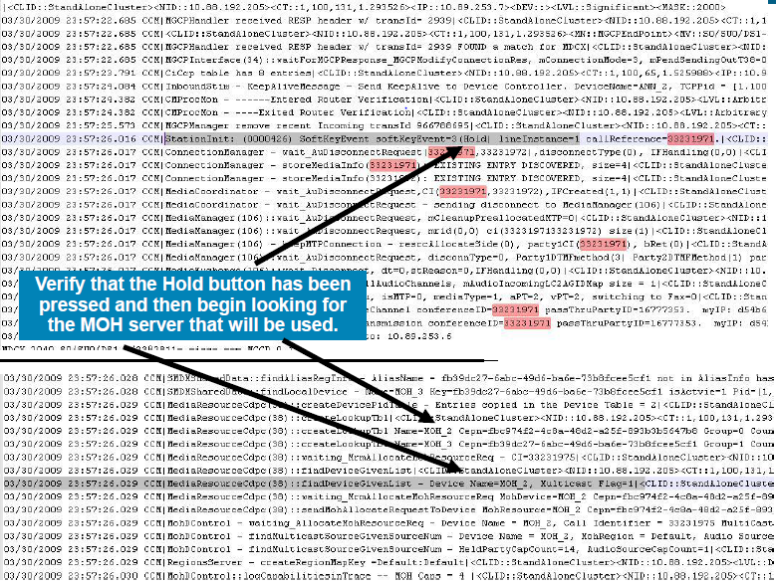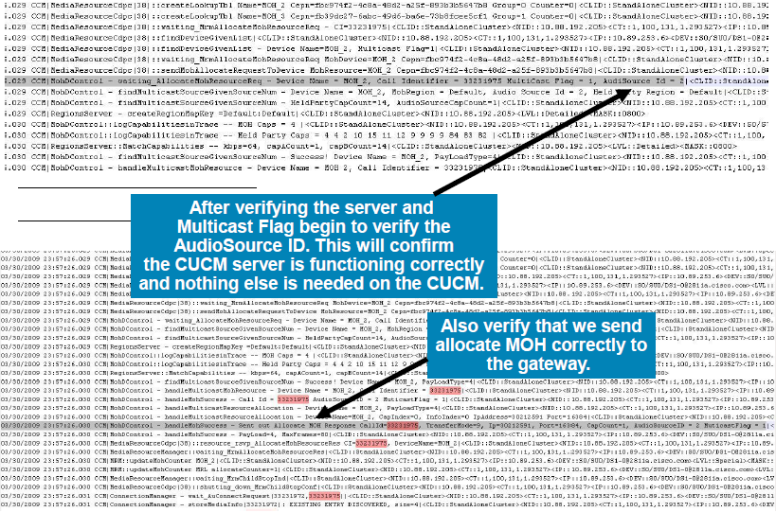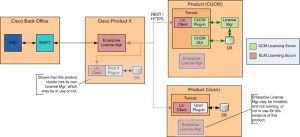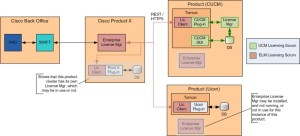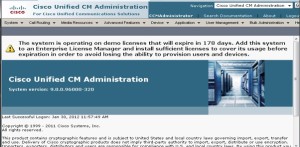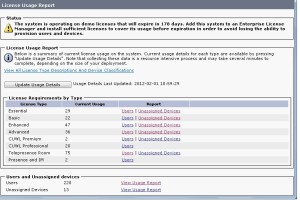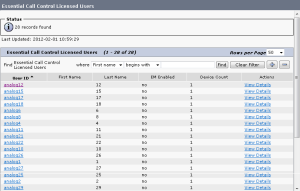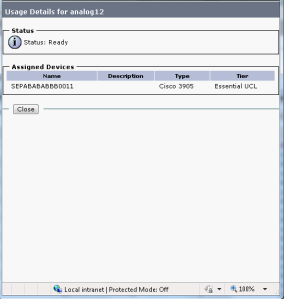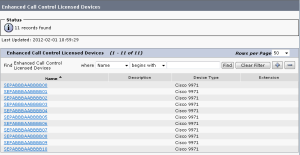Agenda
- Overview
- Configuration Check
- Troubleshooting & Common Problems
Overview
Configuration Check
Make sure that you have the IP Voice Media Streaming App turned “On” in order for your server to start streaming the Multicast packets outbound toward the gateway.
Make sure that you have your MOH file loaded in to each and every CUCM server that you are using in the cluster. This is a bit counterintuitive because you think you are configuring the server to play the MOH file that you are loading. Instead we do this simply to be able to select the MOH file to play whenever the phone is configured.
Here we verify how long our MOH file is as well as verifying its “In Use”
This page allows us to make the configuration change for Multicasting as well as verify what codecs are supported with the stream that you’ve installed.
This page shows us how many MOH servers we can configure as well as where exactly they are registered to. Many times customers don’t know that these must show up as “Registered with …” in order to work properly. Be sure to check this and then reset these as needed.
MRG setup as well as the Multicast checkbox that you must enable.
MRGL setup that allows us to place our MRG inside the selected resource groups in order for us to be able to access our MOH server and file correctly.
This is the phone configuration page and the locations that you must configure if you want to access an MOH server/file. You don’t need an MRGL here if its taken care of on the Device Pool.
This is the line configuration page and the locations that you could possibly configure if you want to access an MOH
This is the Device Pool where I’ve configured an MRGL (optional), but only if its not taken care of at the Phone Configuration page.
This is the MOH server configuration where I enable Multicasting and then define how I will configure the multicast IP on the gateway as well as the port number.
This is the chart that shows you how the IP’s and ports change depending on the previous Slides configuration.
This is the gateway configuration that I’ve done, and you see where I’ve added the “Pim sparse-dense-mode” command that is needed.
Below is the configuration setup for multicast routing that you must enable throughout the entire network.
You will need to place this command on the gateway in order for the MOH to begin streaming outbound from the gateway to the PSTN/Outbound Interfaces as desired.
Troubleshooting &Common Problems Common Problems
- I hear TOH (Tone-On-Hold) and not able to hear my MOH file that I expect
- Verify Audio Source and Multicast Flag are set correctly on the traces, if they are then this is most likely a gateway issue.
- I just hear silence and my file isn’t playing
- Verify Audio Source and Multicast Flag are set correctly on the traces, if they are then this is most likely a gateway issue.
- Verify Regions and Codecs being used, if H.323 remember that Dial-Peer 0 uses G.729 automatically so be sure to specify the correct codec if needed.
Below is the command that you can run from the gateway that will show you the MOH file that is configured to play which must match up to the file that is expected to be streaming. You can also see the Multicast IP address involved with the command listed. The 192.168.2.1 IP address is the Loopback address. You can use either the loopback or a physical interface for your setup.
This is the command that you run from the SSH session on the CUCM servers. The Following command will spit the output of the Multicast MOH servers that are configured and what their port/IP address is. We are incrementing on the IP address for my setup which means that the IP addresses will Increment here as well. For each different IP address you involve a different codec negotiated.
The following command will be input on the MOH gateway that we’ve involved. The output of this command will display the active MOH sessions on that particular GW as desired. From this command we can see the Multicast IP address, RTP Port, Packet count (which should be incrementing), call ID, Codec negotiated, and Incoming interface being used
The command ran on the gateway here is “debug MGCP Packets”and from that output we can see where the multicast IP address is detected and then used to stream all relative information as needed.
Troubleshooting
- Verify through the CUCM traces first that you have your AudioSource ID and Multicast Flag enabled.
- Proceed to the gateway, verify the codec information and gateway configuration commands are set correctly. If you are receiving silence try using another file you’ve verified to work or speak with the MS team.
- Traces to obtain:CM traces set to “Detailed” and pull after making a test callI PVMS traces set to detailed to confirm that its working correctly Debug MGCP packets (if MGCP)Debug voip CCAPI inout Show ccm-manager music-on-hold (whenever you enable the call)